Google Code là một nền tảng để lưu trữ file miễn phí, rất tiện lợi với các blogger không đủ kinh phí để mua các hosting.Với các nhà thiết kế thì Vấn đề tìm hosting là rất khó khăn. Với TortoiseSVN và google code hôm nay mình giới thiệu phù hợp với người dùng cá nhân và nhóm. VỚi các Blogger có nhiều Author và Amin cùng viết về thủ thuật đây là lựa chọn không thể tuyện vời hơn.
Bài viết trước namkna hướng dẫn bạn làm cách nào để sử dụng Google Code (xem lại Tại dây) mà không cần dùng một phần mềm nào. Bài viết này namkna sẽ hướng dẫn các bạn cách khác là dùng phần mềm. Mỗi cách có một ưu điểm khác nhau do vậy bạn hẫy tự tìm hiểu dần dần nha.
Đăng ký tài khoản trên Google code?
1- Bạn phải tạo một tài khoản Development tại http://code.google.com/intl/vi/2- Vào trang Hosting của google : http://code.google.com/hosting/
3- Bấm vào Create a new project

4- Tiếp theo, tiến hành các thủ tục tạo Project.
- Project name phải là chữ thường, dấu cách thay bằng dấu trừ.
- Project summary: Mô tả tổng quan về project.
- Description: Các mô tả chi tiết hơn về Project đăng ký.
- Version Control system: là phần quan trọng để sử dụng được TortoiseSVN phải chọnSubversion.
- Source code license: Có thể tham khảo thêm ở đây hoặc chọn như hình dưới với người dùng cá nhân và GNU leser GPL với nhóm.
- Project label: Project của bạn sẽ nằm ở nhãn mà bạn chọn trong google code.
- Xem hình minh họa dưới:
5- Sau khi xong bám vào nút 6- Hiện ra một trang mới bạn click vào tab Source
- Hãy nhớ link số 3 có dạng https://scipt-namkna.googlecode.com/svn/trunk/ nha vì còn phải sử dụng cho bước sau nữa.
- click vào link googlecode.com password để lấy mật khẩu => Khi đó bạn sẽ được chuyển tới trang mật khẩu như sau:
- Bạn có thể thay đổi một mật khẩu khác bằng cách bấm vào nút . Hãy nhớ mậy khẩu này cùng đường link bên trên vì các bước tiếp theo còn dùng đến nha.
Note: Đừng bào giờ chia sẻ những thông tin này cho người khác biết vì có thể họ sẽ thay đổi vị trí hoặc xóa các tập tin bạn đã upload sẽ dấn đến hậu quả khó lường cho blog/website của bạn.
- Với những thành viên khác nhau thì Password này cũng sẽ khác nhau. Mỗi thành viên cần đăng nhập vào trang project vừa tạo rồi click vào Source –> googlecode.com password để lấy password.
Làm việc nhóm với TortoiseSVN?
Code nhóm là một vấn đề không phải đơn giản, muốn code nhóm tốt đòi hỏi phải có sự ăn ý tốt giữa các thành viên và những tuân thủ những quy ước chung của nhóm. Quả thực lúc đầu namkna cũng khá vất vả, từng thành viên trong nhóm code phần của mình rồi gởi qua email, rồi phải có một thành viên đảm trách việc tổng hợp code lại – Việc này làm mất khá nhiều thời gian nhưng hiệu quả lại không cao. TortoiseSVN là một giải pháp cho vấn đề này. Bài viết này Namkna sẽ giới thiệu về cách thức sử dụng TortoiseSVN kết hợp với host của Google Code để giúp việc code nhóm hiệu quả hơn.
Bạn cũng có thể Add các thành viên trong nhóm vào để sử dụng hosting này. Click vào tabAdminister => chọn mục Project Members.- Nếu tất cả các thành viên trong nhóm đều là chủ dự án thì add email các thành viên khác vào ô Project Owners.
- Mục Project Committers dành cho các thành viên có quyền upload các file lên project.
- Mục Project Contributors dành cho các thành viên có đóng góp trong dự án.
- Nhập xong click để lưu các thay đổi.
Giới thiệu, download và cài đặt TortoiseSVN
- TortoiseSVN là một phần mềm kiểm soát mã nguồn cho Microsoft Windows(SCM – Source Control software for Microsoft Windows) dễ sử dụng. Vì TortoiseSVN và có thể tốt nhất cho Apache Subversion. Nó được tích hợp vào Windows Explorer như một phần mở rộng cho menu chuột phải. TortoiseSVN không tích hợp cho một IDE cụ thể mà có thể sử dụng với bất kỳ công cụ phát triển nào bạn thích.
Để Upload file javar lên google code Namkna đề xuất cho các bạn sử dụng phần mềm chuyên dụng là TortoiseSVN.
Để Upload file javar lên google code Namkna đề xuất cho các bạn sử dụng phần mềm chuyên dụng là TortoiseSVN.
1- Bấm vào link bên dưới để Download nha.
Với một số phiên bản Windown Xp khi cài gặp lỗi "This installation package cannot be installed by the Windown installer service. you must install a Windowwn service pack that contains a newwer version of the Windown installer service"
- Thì bạn hãy cài các phiên bản cũ hơn theo link sau (Máy namkna cũng phải xài cách này):
- Sau khi tải về bạn click chuột phải chọn Install tiến hành cài đặt bình thường cứ next liên tục là xong!.
Note: Nếu gặp bất cứ khó khăn gì khi Download và cài đặt hãy comment bên duwois namkna sẽ giúp bạn.
2- Cài đặt xong hãy Restart lại máy theo yêu càu của phần mềm nha.
3- Click chuột phải tại màn hình Desktop => chọn TortoiseSVN => Setting.
3- Click chuột phải tại màn hình Desktop => chọn TortoiseSVN => Setting.
4- Tại mục Subversion configuration file bạn chọn Edit.
5- Một trình soạn thảo văn bản Notepad sẽ hiện ra. Tài liệu này nắm giữ tất cả các hồ sơ cho các loại tập tin được phép tải lên. Ta cần thêm một danh sách các loại theo phần mở rộng tập tin này. Bằng cách dán đoạn mã dưới đây vào sau cùng của văn bản trong Notepad đó:
[miscellany]
enable-auto-props = yes
[auto-props]
# Scriptish formats
*.bat = svn:eol-style=native; svn:keywords=Id; svn-mine-type=text/plain
*.bsh = svn:eol-style=native; svn:keywords=Id; svn:mime-type=text/x-beanshell
*.cgi = svn:eol-style=native; svn:keywords=Id; svn-mine-type=text/plain
*.cmd = svn:eol-style=native; svn:keywords=Id; svn-mine-type=text/plain
*.js = svn:eol-style=native; svn:keywords=Id; svn:mime-type=text/javascript
*.php = svn:eol-style=native; svn:keywords=Id Rev Date; svn:mime-type=text/x-php
*.pl = svn:eol-style=native; svn:keywords=Id; svn:mime-type=text/x-perl; svn:executable
*.pm = svn:eol-style=native; svn:keywords=Id; svn:mime-type=text/x-perl
*.py = svn:eol-style=native; svn:keywords=Id; svn:mime-type=text/x-python; svn:executable
*.sh = svn:eol-style=native; svn:keywords=Id; svn:mime-type=text/x-sh; svn:executable
# Image formats
*.bmp = svn:mime-type=image/bmp
*.gif = svn:mime-type=image/gif
*.ico = svn:mime-type=image/ico
*.jpeg = svn:mime-type=image/jpeg
*.jpg = svn:mime-type=image/jpeg
*.png = svn:mime-type=image/png
*.tif = svn:mime-type=image/tiff
*.tiff = svn:mime-type=image/tiff
# Data formats
*.pdf = svn:mime-type=application/pdf
*.avi = svn:mime-type=video/avi
*.doc = svn:mime-type=application/msword
*.eps = svn:mime-type=application/postscript
*.gz = svn:mime-type=application/gzip
*.mov = svn:mime-type=video/quicktime
*.mp3 = svn:mime-type=audio/mpeg
*.ppt = svn:mime-type=application/vnd.ms-powerpoint
*.ps = svn:mime-type=application/postscript
*.psd = svn:mime-type=application/photoshop
*.rtf = svn:mime-type=text/rtf
*.swf = svn:mime-type=application/x-shockwave-flash
*.tgz = svn:mime-type=application/gzip
*.wav = svn:mime-type=audio/wav
*.xls = svn:mime-type=application/vnd.ms-excel
*.zip = svn:mime-type=application/zip
# Text formats
.htaccess = svn:mime-type=text/plain
*.css = svn:mime-type=text/css
*.dtd = svn:mime-type=text/xml
*.html = svn:mime-type=text/html
*.ini = svn:mime-type=text/plain
*.sql = svn:mime-type=text/x-sql
*.txt = svn:mime-type=text/plain
*.xhtml = svn:mime-type=text/xhtml+xml
*.xml = svn:mime-type=text/xml
*.xsd = svn:mime-type=text/xml
*.xsl = svn:mime-type=text/xml
*.xslt = svn:mime-type=text/xml
*.xul = svn:mime-type=text/xul
*.yml = svn:mime-type=text/plain
CHANGES = svn:mime-type=text/plain
COPYING = svn:mime-type=text/plain
INSTALL = svn:mime-type=text/plain
Makefile* = svn:mime-type=text/plain
README = svn:mime-type=text/plain
TODO = svn:mime-type=text/plain
# Code formats
*.c = svn:eol-style=native; svn:keywords=Id; svn:mime-type=text/plain
*.cpp = svn:eol-style=native; svn:keywords=Id; svn:mime-type=text/plain
*.h = svn:eol-style=native; svn:keywords=Id; svn:mime-type=text/plain
*.java = svn:eol-style=native; svn:keywords=Id; svn:mime-type=text/plain
*.as = svn:eol-style=native; svn:keywords=Id; svn:mime-type=text/plain
6- Lưu Notedad đó lại là xong!
Upload file lên Google Code bằng TortoiseSVN
Upload file riêng lẻ?
Click chuột phải vào vị trí bất kỳ trên Deskop và chọn TortoiseSVN => Repo Browser
- Nhập đường link mà bạn có khi thực hiên bên trên vào ô URL.- Bạn kéo file cần Upload thả cửa sổ bên phải của TortoiseSVN => chọn Copy Items To Here.
- Nhập mô tả file sau đó bấm Ok.
- Lần đầu tiên tải lên sẽ có một hội thoại sẽ mở ra nhắc bạn phải nhập tên người dùng và mật khẩu. Tên người dùng chính là tài khoản google (Email) mà bạn đã sử dụng để đăng ký Google Code và mật khẩu tại bước phía trên. Bạn có thể đổi tên tài khoản tại mục googlecode.com password => User Preferences => Username display của trang google code.
- Lần đầu tiên tải lên sẽ có một hội thoại sẽ mở ra nhắc bạn phải nhập tên người dùng và mật khẩu. Tên người dùng chính là tài khoản google (Email) mà bạn đã sử dụng để đăng ký Google Code và mật khẩu tại bước phía trên. Bạn có thể đổi tên tài khoản tại mục googlecode.com password => User Preferences => Username display của trang google code.
- Bấm chọn vào Save authentication để nhớ mật khẩu tự động trên máy tính cho lần sau. => Bấm Ok và chờ một lát để tiến trình hoàn thành.
- Bấm vào file đó để lấy link của file Upload lên như hình:
Tạo foder để cập nhật tự động?
- Với cách này khi bạn thay đổi 1 file bất kỳ trong foder thì file đó sẽ được cập nhật tự động không như với file riền lẻ trên!
- Đầu tiên chúng ta tạo một Folder mới để chứa dữ liệu của Project. Sau đó click chuột phải vào Folder đó chọn SVN Checkout… (Trong ví dụ này là foder có tên Javarscipt)
- Ở cửa sổ hiện ra trong ô Url of repository nhập đường dẫn lúc nãy lấy trong mục Sourcetrên trang google code. Ô Check Out deep sẽ tự động sinh ra đường đẫn. Click OK.- Cửa sổ check out sẽ hiện ra tiến hành update dữ liệu của project trên host về máy.
- Vào thư mục Javarscipt bạn sẽ thấy một foder có tên là tên mà bạn tạo ban đầu trên google code!
- Mở thư mục Scip-namkna ra và tạo một file bất kỳ trong thư mục vừa Check Out… Ở đây tôi sẽ tạo một file có tên Demo-namkna.js để thử.
- Sau đó click chuột phải vào Folder đó chọn SVN Commit…
- Ở cửa sổ hiện ra chọn file .txt nằm trong ô Change made. Ở ô Message gõ nội dung cần nhắn khi thành viên khác update về sẽ thấy vào. Sau đó chọn Ok để - Sau đó click chuột phải vào Folder đó chọn SVN Commit…
- Giờ thì Các thành viên khác có thể update những gì mà thành viên này commit lên bằng cách click chuột phải vào Folder chọn SVNupdate.
- Khi tôi sửa bất kỳ nội dung nào trong các file ở trong Folder đó. File đó sẽ có thêm dấu chấm than màu đỏ để báo là phải đó đã được sửa và sửa xong rồi thì nên commit lên.
- Với cách này bạn chỉ cần Copy file cần Upload và Pate cào thư mục bạn đã Commit mà không phải làm nhiều bước như với file riêng lẻ?
- Khi nào cần lấy link bạn chỉ cần click chuột phải vào file đó => chọn TortoiseSVN =>Switch...
- Copy đường link đó sử dụng.
- Ngoài ra Chương trình còn hỗ trợ phục hồi lại các phiên bản đã được update ở những lần trước, So sánh những khác biệt so với phiên bản trước,… và còn nhiều tính năng khác nữa. Trong quá trình sử dụng chúng ta sẽ khám phá ra nhiều điều mới.
- Khi nào cần lấy link bạn chỉ cần click chuột phải vào file đó => chọn TortoiseSVN =>Switch...
- Copy đường link đó sử dụng.
- Ngoài ra Chương trình còn hỗ trợ phục hồi lại các phiên bản đã được update ở những lần trước, So sánh những khác biệt so với phiên bản trước,… và còn nhiều tính năng khác nữa. Trong quá trình sử dụng chúng ta sẽ khám phá ra nhiều điều mới.
Theo: Namkna.blogspot.com

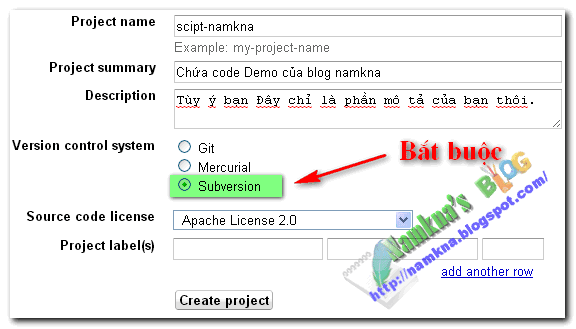

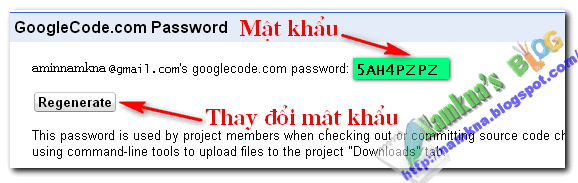

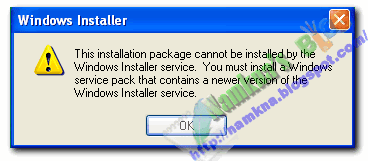
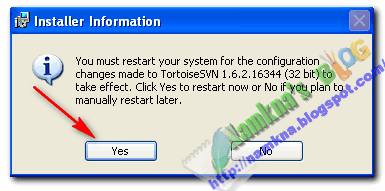

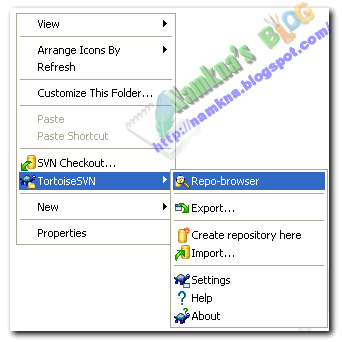



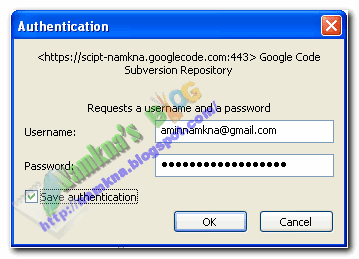
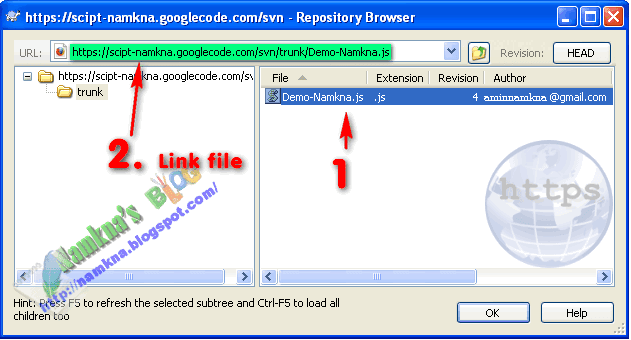





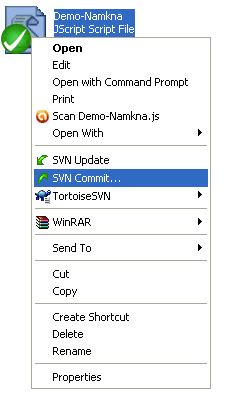


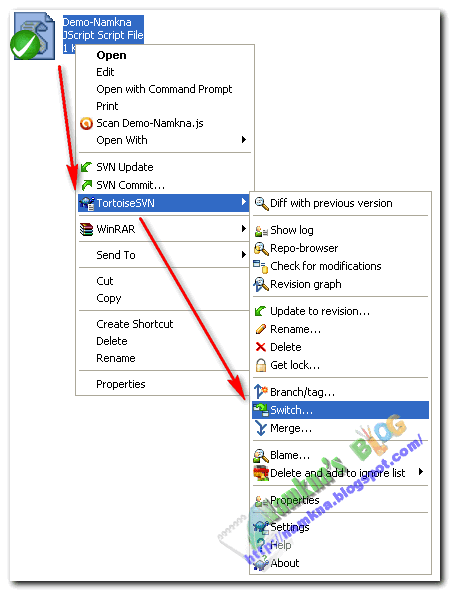
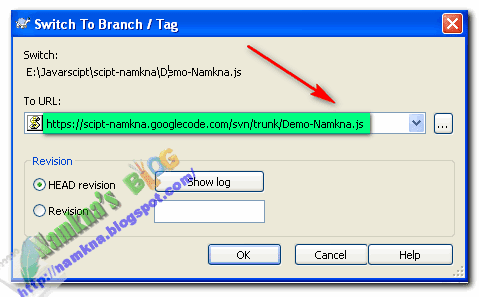
0 nhận xét:
Biểu tượng mặt cười ( Copy & paste xuống phần Comment )
Hãy Luôn Comment Để Tạo Động Lực Cho Tác Giả
Emoticon